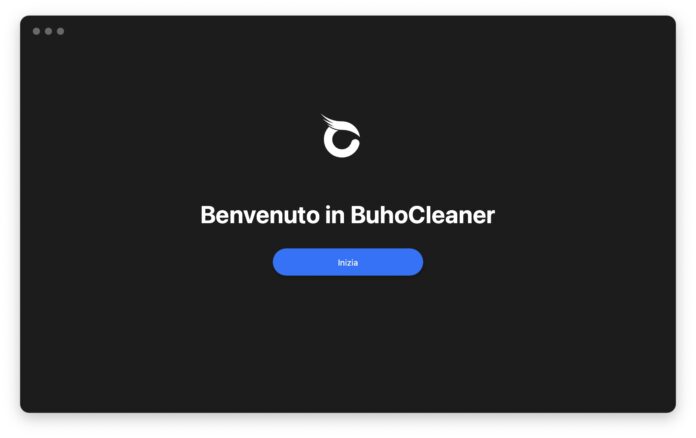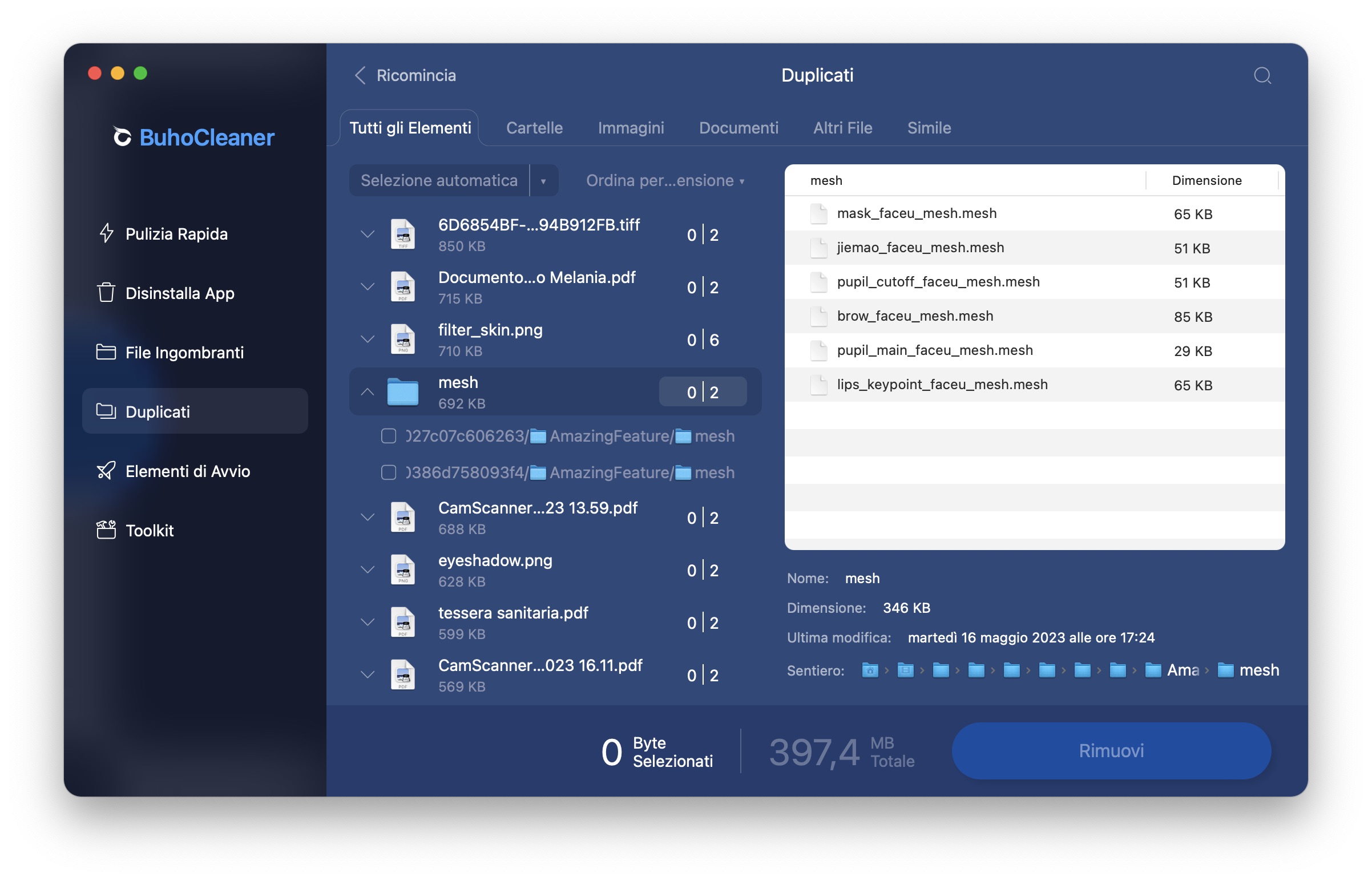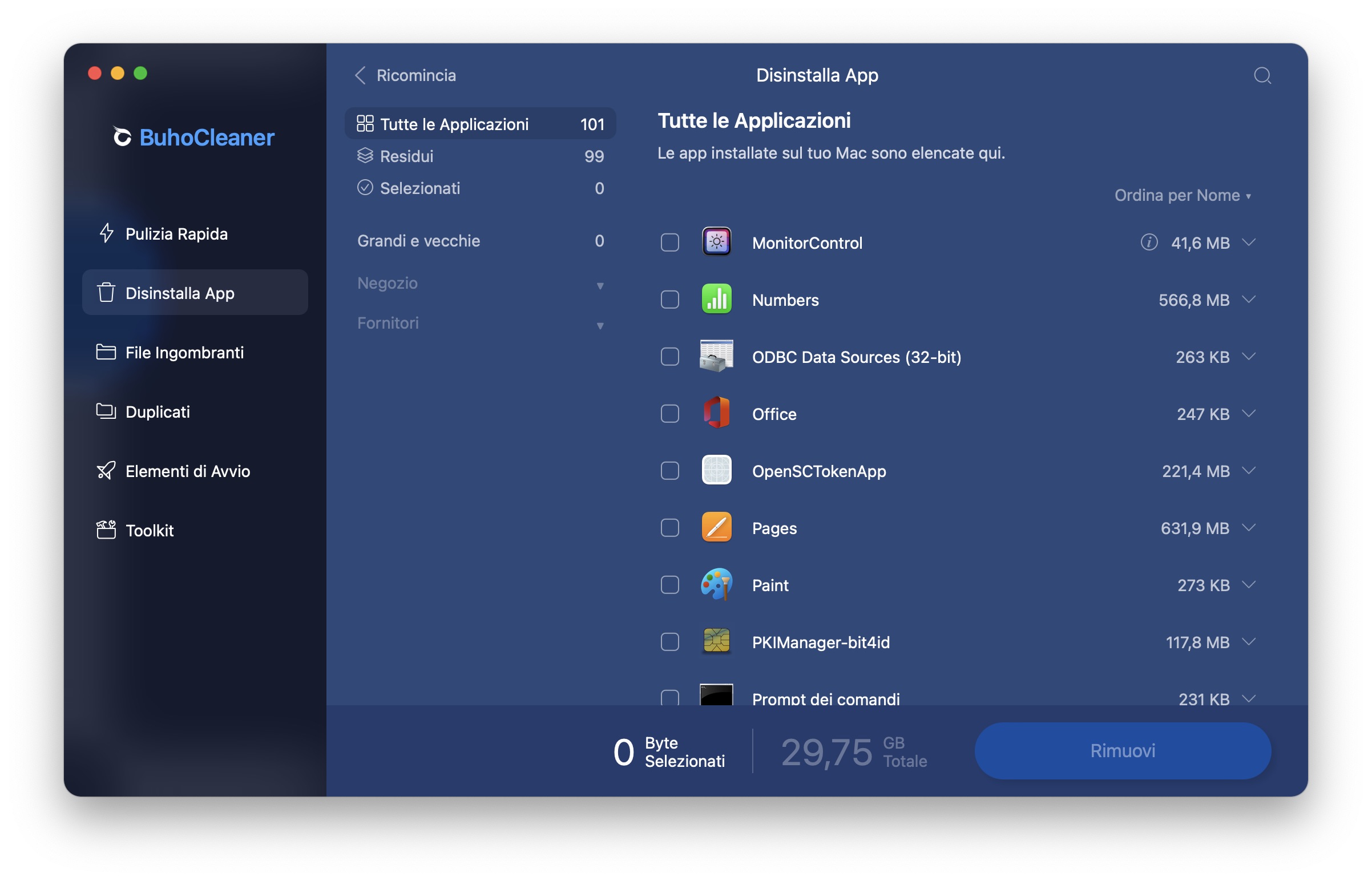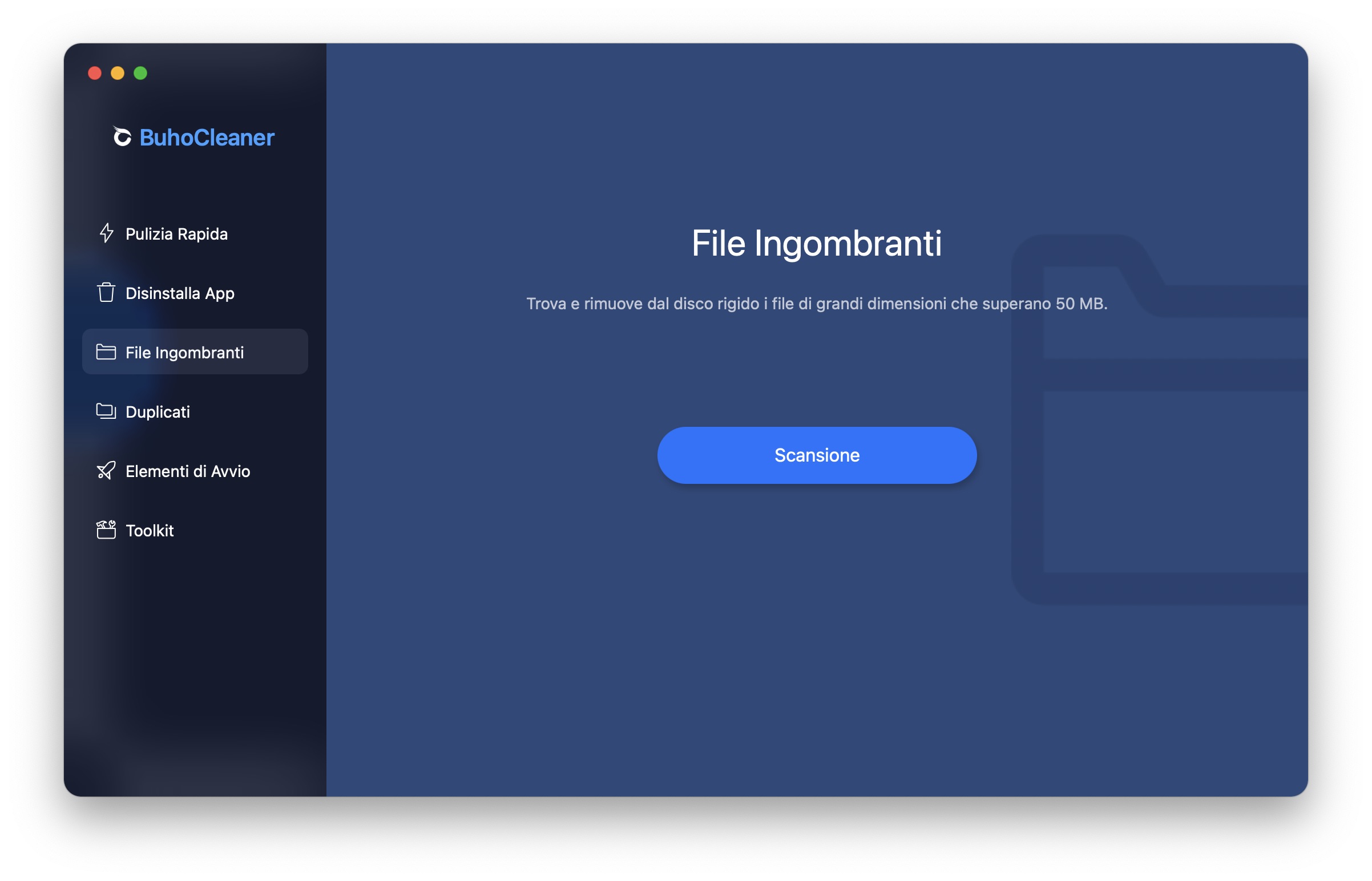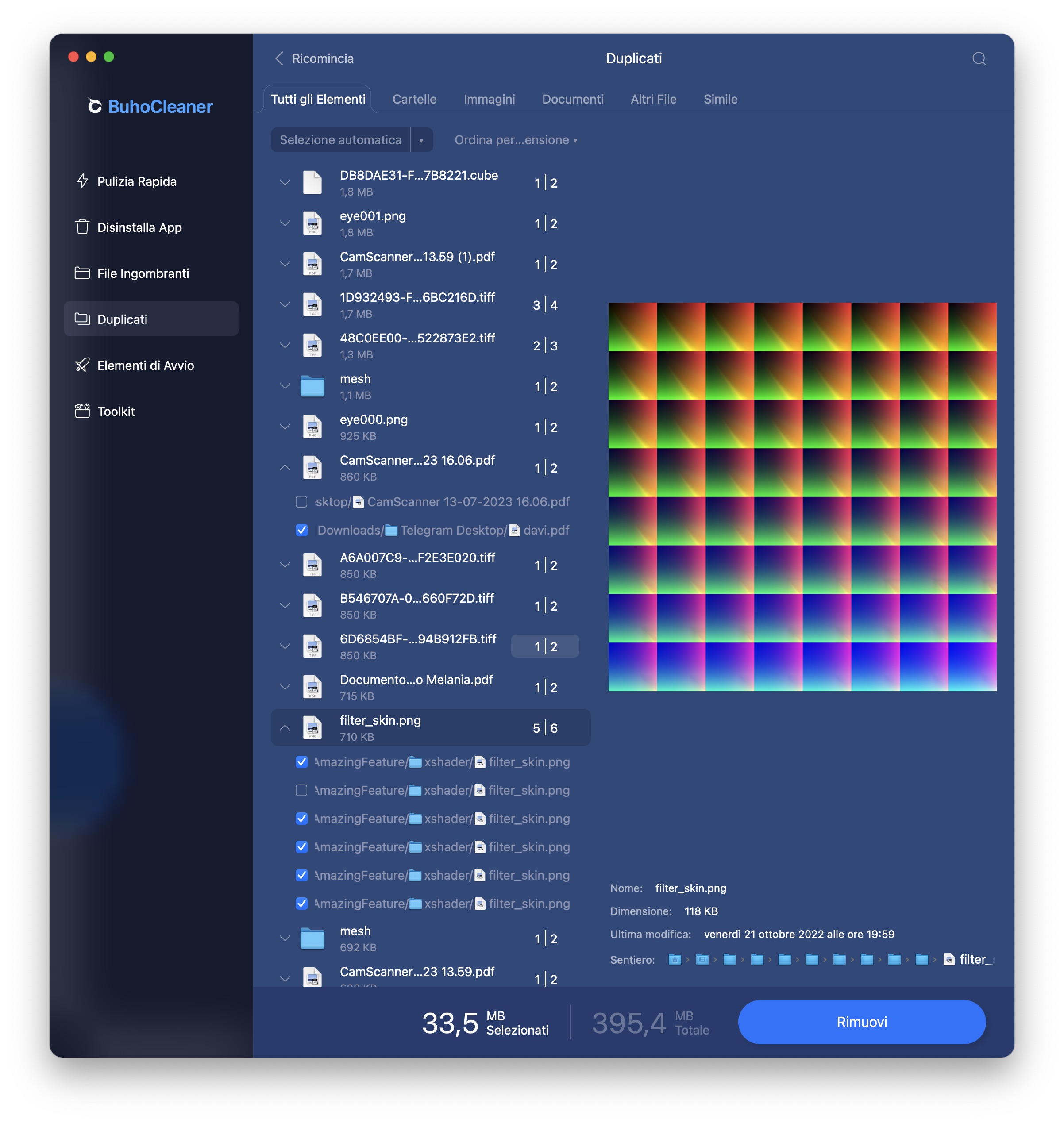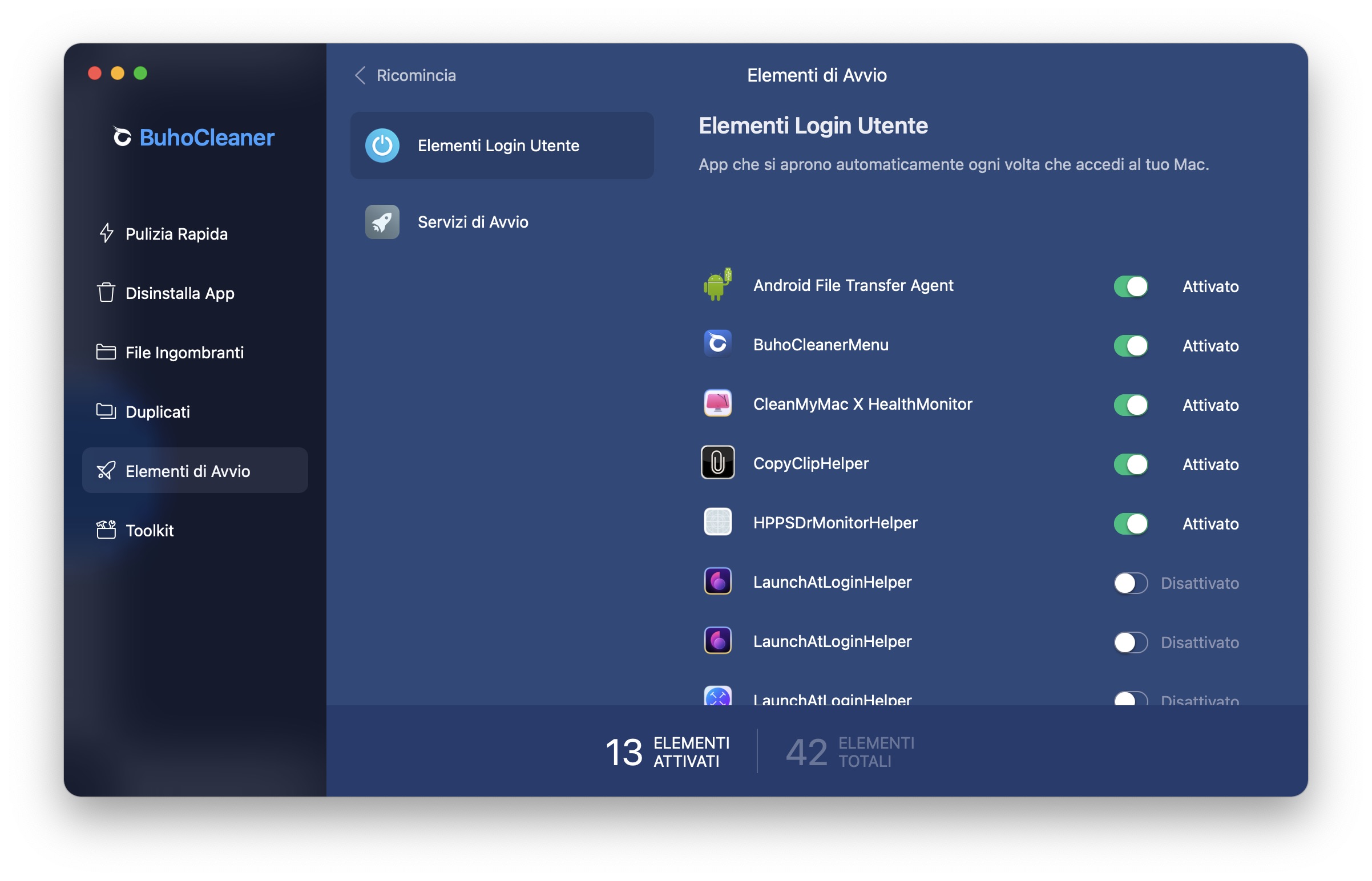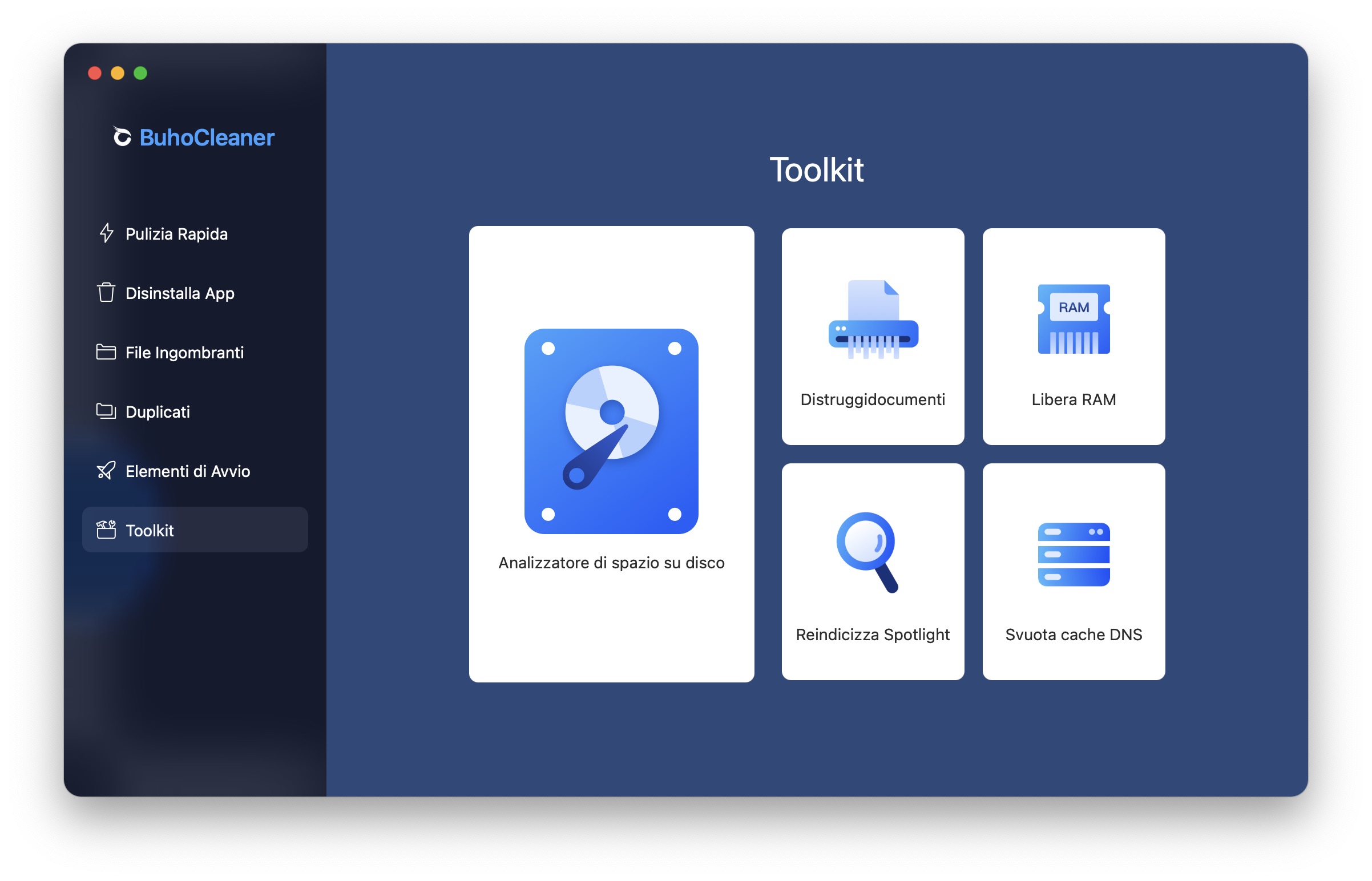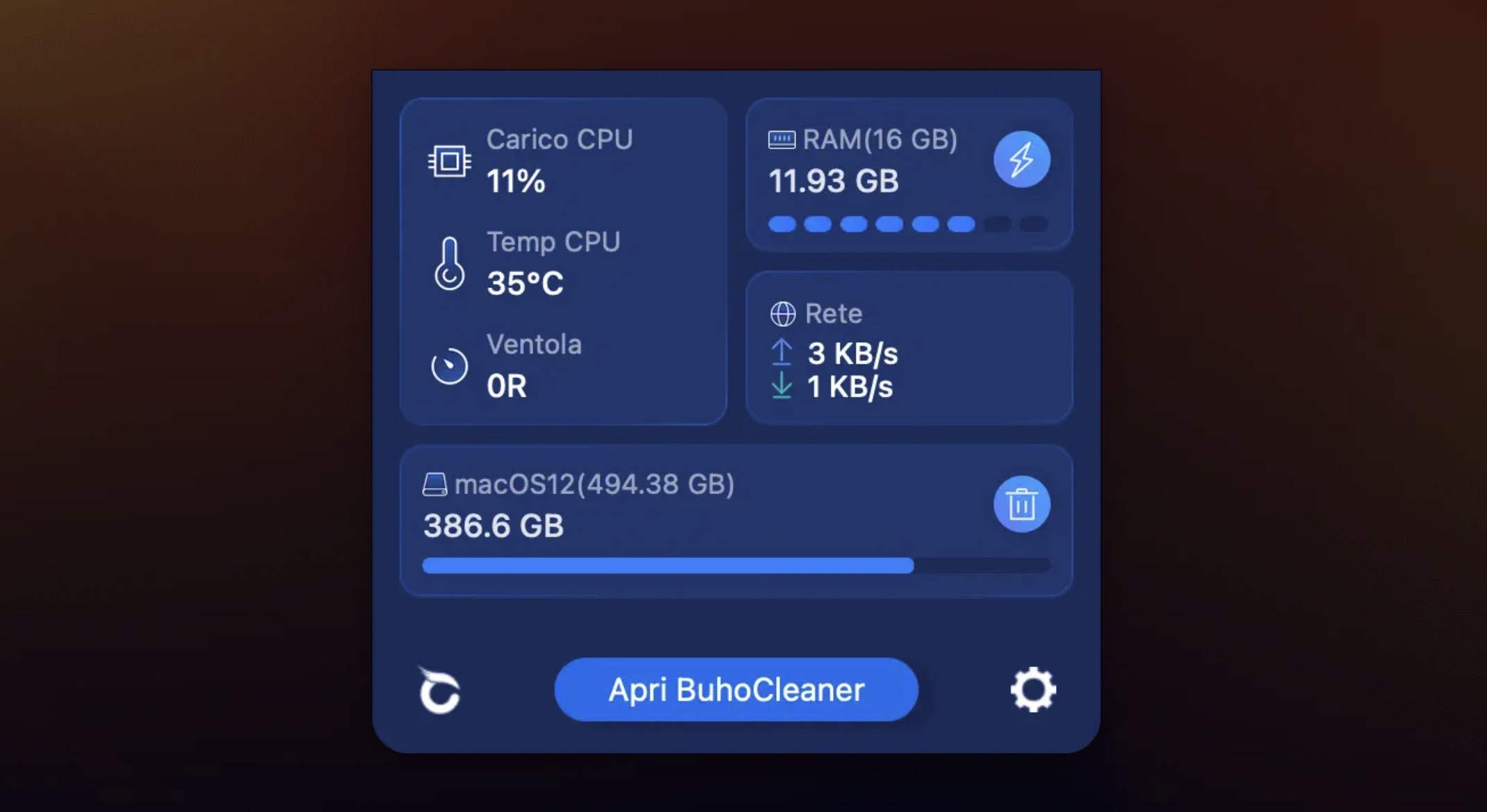Sebbene macOS sia un sistema operativo ben organizzato, che non necessità di una grande manutenzione da parte dell’utente, è sempre consigliabile ripulirlo di tanto in tanto, così da mantenerlo al massimo dell’efficienza.
Esistono diversi applicativi che consentono di farlo e tra questi c’è anche BuhoCleaner, che abbiamo testato per voi.
BuhoCleaner, come lascia intendere lo stesso nome, è un applicativo che consente di pulire il Mac, mantenendolo in ordine, facilitando all’utente diverse operazioni: dalla pulizia rapida, alla rimozione delle app, dalla ricerca dei file ingombranti, alla eliminazione di file duplicati. Non solo. Sono davvero tante le utility che raggruppa il software.
Prima di vedere quali, anticipiamo che il software è ottimizzato per macOS Ventura 13.5 e Mac con processori M1 ed M2. In realtà, lo abbiamo testato anche con le beta di macOS Sonoma, non riscontrando alcun problema di sorta.
Funzioni dell’app
Anzitutto, l’app si presenta con una grafica estremamente pulita e minimalista. Questo aspetto grafico così immediato si ripercuote sull’utilizzo, davvero semplice e intuitivo, alla portata di tutti.
Pulizia rapida
La prima schermata che accoglie l’utente è quella della pulizia rapida. Questa permette di effettuare una scansione dell’intero contenuto del proprio HDD o SSD, cose da trovare file superflui da eliminare per liberare spazio sul disco del proprio Mac.
Cliccando sul pulsante scansione saranno necessari davvero pochi secondi per ottenere una rapida panoramica di quelli che sono i file potenzialmente eliminabili. L’applicativo li raggruppa per voci, che saranno di semplice lettura per l’utente, come mostra lo screen in basso.
Da qui, se vi fidate ciecamente dell’app, potrete premere il tasto “Rimuovi” per liberare lo spazio indicato, oppure sarà possibile procedere ad una revisione manuale cliccando su “Visualizza Dettagli”.
Il consiglio è quello di operare sempre questa seconda scelta, così da poter rivedere cosa state cancellando. Visualizzando nel dettagli i file da cancellare, sarà possibile accorgersi realmente di quello che si sta cancellando: dalla cache del browser ai file logo utente, dal cestino ai file DMG inutilizzati.
In questa schermata, tuttavia, è possibile sbarazzarsi solo di file tendenzialmente inutili, quindi anche cancellando tutto in un solo click, non c’è il rischio di compromettere il funzionamento della macchina.
Disinstalla app
La seconda funzione dell’app è quella che permette di disinstallare qualsiasi app dal Mac. Si tratta di una finestra davvero comoda, che permette all’utente di sbarazzarsi delle app, senza doverle ricercare ad una ad una nelle varie cartelle del Finder.
Questo strumento, almeno nel nostro caso, ci ha permesso di scoprire app installate, che neppure ci ricordavamo di avere. Ad esempio, non sapevamo di aver installato l’assistente “Cortana” nella nostra macchina. Sicuramente, si tratta di qualche file rimasto nei meandri del Finder a seguito di qualche installazione di altre app Microsoft, come ad esempio il browser Edge.
Ad ogni modo, da questa schermata sarà sufficiente selezionare una o più app da disinstallare per poi premere il pulsante “Rimuovi”. Interessante notare come sia possibile selezionare più app alla volta, potendo cancellarle con un solo click, non dovendo ripetere la procedura per ogni singola app da rimuovere.
Abbiamo notato che BuhoCleaner riesce a trovare più app da disinstallare, rispetto altri applicativi simili, o il gestore delle app nativo del Mac, non riesce a trovare.
Questo perché BuhoCleaner scova anche i file residui da precedenti disinstallazioni manuali. E così, ci siamo ritrovati a rimuovere app che credevamo già eliminate in precedenza: evidentemente qualche file residuo era sfuggito al nostro controllo, ma non a quello di BuhoCleaner.
File ingombranti
Altra importante funzione dell’app è quella chiamata File Ingombranti. Come suggerisce il nome stesso, permette di scovare file di grandi dimensioni, quale che sia la loro cartella di destinazione. Avviando una scansione l’utente avrà immediatamente visione di tutti i file – dalle foto ai video, dai documenti agli archivi – che occupano dimensioni importanti all’interno del disco.
A nostro parere si tratta della funzione da cui partire nel caso in cui vogliate svuotare il vostro disco in modo sostanziale. E’ inutile, infatti, rimuovere le app che servono o che magari occupano poco spazio: meglio togliere pochi file, ma di dimensioni esagerate.
Anche in questo caso, l’app ci ha permesso di scovare file di cui non ricordavamo neppure l’esistenza, ma che nel tempo si erano andati annidando all’interno del nostro Mac.
Duplicati
Anche questa funzione dell’app risulta davvero intelligente, perché consente di andare alla ricerca di file sostanzialmente inutili, perché doppioni.
Per iniziare una scansione dei file duplicati sarà necessario scegliere una particolare cartella, ma andrà bene anche l’intera memoria del Mac. Selezionando l’SSD interno, però, l’app ci ha assicurato di non avere duplicati, mentre selezionando cartelle più specifiche ha iniziato a segnalarci potenziali doppioni.
Il consiglio, dunque, è quello di scegliere la cartella Home del vostro Mac, e non il disco, così da essere certi che BuhoCleaner sia in grado di mostrarvi tutti i doppioni presenti nel disco.
Anche in questo caso siamo rimasti enormemente sorpresi dalle potenzialità dell’app. BuhoCleaner, infatti, non si limita a indicare i file doppioni solo sulla base del nome del file, bensì riesce a individuare – ad esempio – se due documenti sono identici, anche se soprannominati in modo diversi.
Ci siamo resi conto di avere un numero sterminato di documenti PDF duplicati all’interno del nostro Mac, semplicemente rinominati in modi differenti. Si tratta di tutti quei file che si accumulano nel tempo, perché scaricati da internet o dalle mail, che magari vengono scaricati più e più volte, senza accorgersi di avere già una precedente copia salvata all’interno del disco.
In alcuni casi l’app ci ha segnalato la presenza di almeno 6 file identici, consentodoci di cancellare automaticamente i più vecchi o, in alternativa, i più recenti.
Elementi di avvio
Altra importantissima scheda è quella degli elementi di avvio. In sostanza si tratta di quelle app o servizi che si avviano all’accensione del Mac e che spesso sono responsabili di un avvio lento.
Anche in questo caso, molti di questi servizi sono attivi al login all’insaputa dell’utente. Spesso è sufficiente installare un’app, perché questa si posizioni come elemento di login. E’ vero che macOS avvisa quando questo succede, ma spesso non ci si fa nemmeno caso nella fretta di utilizzare l’app.
In ogni caso, all’interno di questa schermata sarà possibile scegliere, tramite semplici interruttori, quali app far partire al login e quali, invece, no.
Strumenti vari
Ultima, ma non per importanza, la scheda Toolkit, che aggrega diverse funzioni.
Analizzatore spazio
Questa funzione consente di analizzare lo spazio disponibile sul disco del Mac, rappresentando con elementi visivi come viene utilizzato lo spazio nella propria macchina. In questa finestra saranno presenti cartelle più o meno grandi visivamente, che offriranno subito all’utente l’idea di cosa occupa più spazio all’interno del Mac.
Distruggi documenti
Questa opzione, invece, permette di rimuovere definitivamente, e in maniera irreversibile, alcuni documenti. Si tratta di una scelta che potrebbe essere utile per eliminare documenti sensibili. Attenzione, una volta eliminati sarà pressoché impossibile recuperarli dal proprio disco.
Libera RAM
Questa scelta consente, invece, di liberare con un solo click la RAM in uso nel Mac. Di tanto in tanto questa operazione potrebbe rendersi necessaria, magari su quelle macchina con poca RAM, che vengono utilizzate per lunghe sessioni.
Reindicizza Spotlight
Questa funzione consente di Reindicizzare la ricerca Spotlight, consentendo di trovare più rapidamente file, documenti, app, posta e altro ancora.
Si tratta di una scelta da fare quando la ricerca Spotlight non funziona correttamente, oppure appare più lenta del solito.
Svuota cache DNS
Quest’ultima opzione cancella tutti gli indirizzi IP o altri record DNS dalla cache per risolvere problemi di sicurezza, connettività Internet e altri problemi, nel caso ne abbiate riscontrati durante l’uso del Mac.
Il consiglio è quello di utilizzare questo strumento solo se si riscontrano problemi di caricamento dei siti o altri problemi di connettività Internet.
BuhoCleaner Menù
Da notare, che di default è attiva l’icona dell’app nella barra degli strumenti in alto del Mac. Cliccandola, non solo vi permetterà di aprire l’app velocemente, ma fornirà una serie di informazioni al volo, come la temperatura della CPU, l’utilizzo di RAM in tempo reale, il carico della CPU, lo spazio disco occupato, e l’eventuale trasferimento di file in rete riferito a download o upload.
Conclusioni
BuhoCleaner è uno strumento di facile utilizzo, adatto davvero a tutti. E’ veloce e reattivo in ogni sua funzione e tutte le schede presenti ci hanno sorpreso in positivo.
Dalla pulizia rapida, che permette di liberare parecchio spazio con un solo click, alla opzione per eliminare le app, che trova anche i file residui. Ancora, abbiamo trovato parecchio utile la funzione per rimuovere i duplicati di cui eravamo letteralmente sommersi a nostra insaputa.
L’interfaccia grafica dell’app è davvero minimale e moderna, e come già accennato questo rende ancor più fluido e semplice l’utilizzo di questa app.
Peraltro, tutte le funzioni sopra indicate, durante le nostre prove hanno richiesto pochi secondi per essere portate a termine.
Prezzi e disponibilità
BuhoCleaner è disponibile direttamente a questo indirizzo come download gratuito. Per sbloccare tutte le funzioni è possibile acquistare una, tre o dieci licenze.
Grazie al codice sconto MAC23IT09 potrete ottenere uno sconto del 25% sul listino.
- BuhoCleaner Licenza singola (1 Mac / a vita): da €29.99 –> €14.99 (50% di sconto)
- BuhoCleaner Family Plan (3 Mac / a vita): da €45.99 –> €22.49
- BuhoCleaner Business Plan (10 Mac / a vita): da €71.99 –> €37.49