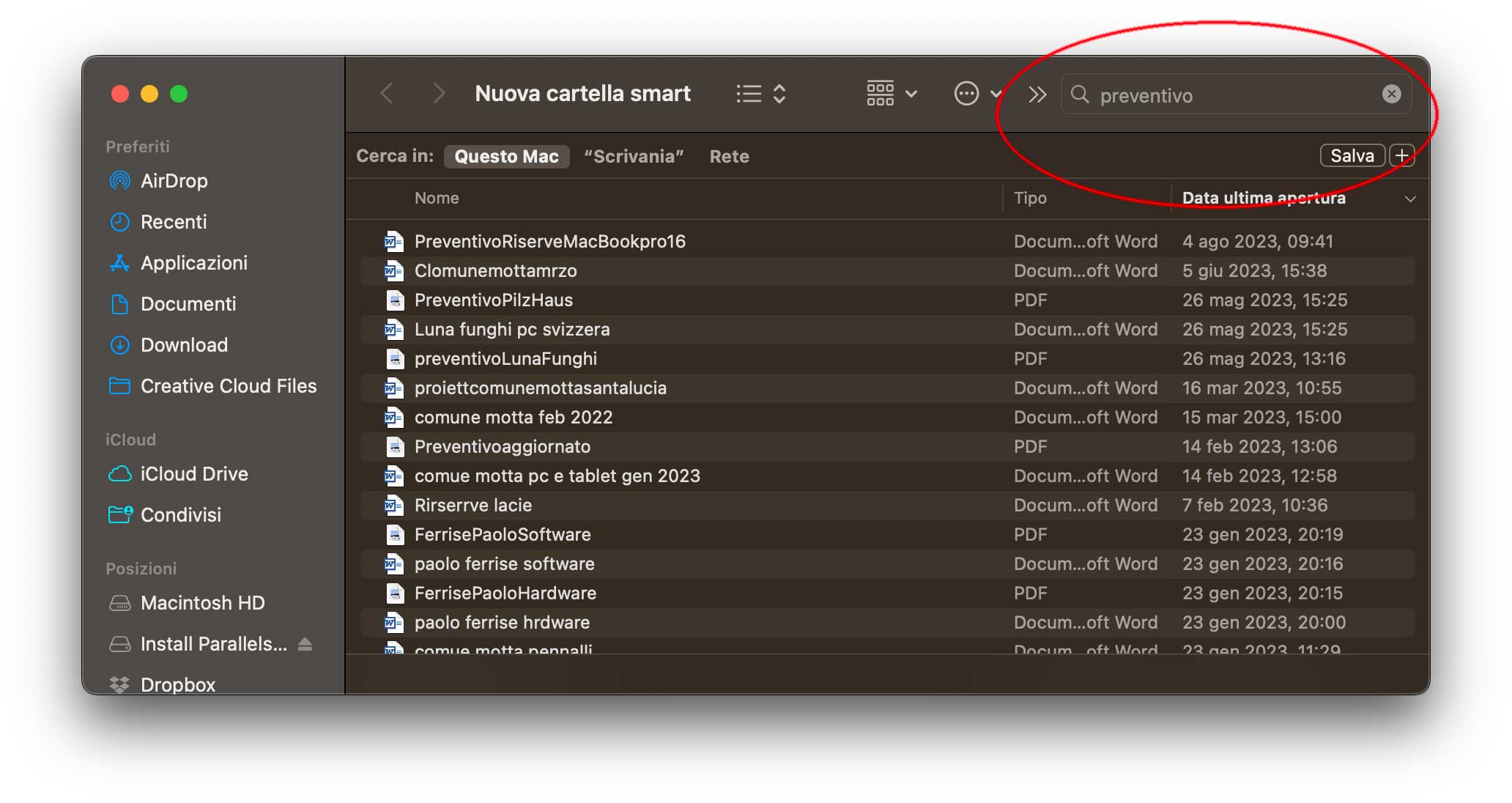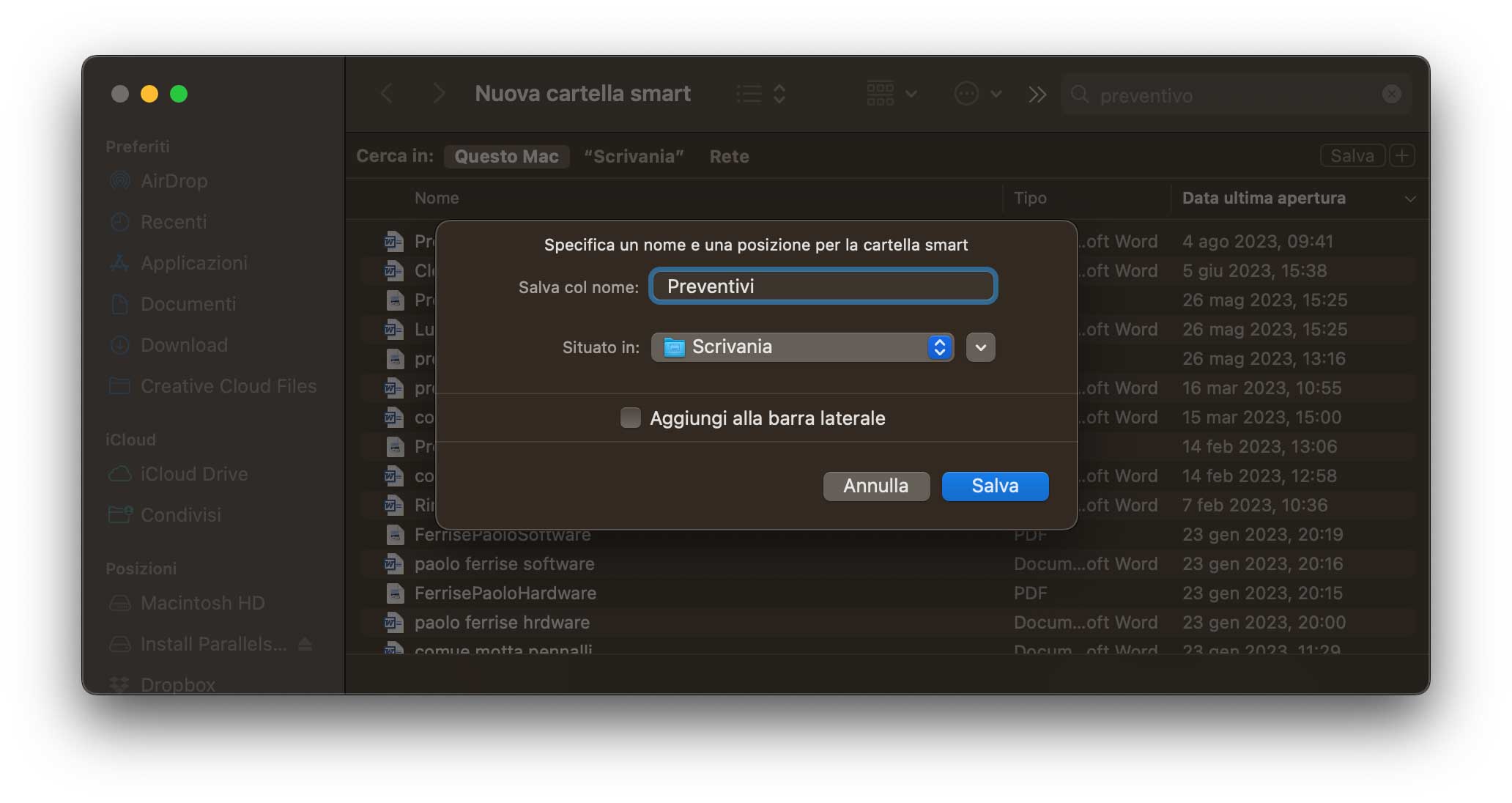Su macOS è possibile creare e modificare cartelle “smart”, particolari cartelle che mostrano un elenco di file con caratteristiche comuni (in base a criteri decisi da noi).
È possibile ad esempio specificare i criteri per gli elementi che vogliamo visualizzare nella cartella, come ad esempio il tipo di file, la data in cui è stato aperto un file o i contenuti di un file.
Se ad esempio amiamo le ricette di cucina, possiamo creare una cartella smart che include automaticamente tutti i documenti che abbiamo aperto nell’ultimo anno che contengono le parole “cucina” e “ricetta”. Quando aggiungiamo, modifichiamo o eliminiamo file sul Mac che soddisfano i criteri stabiliti, l’elenco di file nella cartella smart viene aggiornato automaticamente.
Come si crea una cartella smart
È possibile creare una cartella smart direttamente dal Finder. Ecco come fare:
1) Selezionate dal menu “File” la voce “Nuova cartella smart”
2) Ora bisogna specificare i criteri, inserendo ad esempio l campo di ricerca, inserendo un argomento, una frase, una data o un’altra caratteristica dei file che desideriamo elencare nella cartella smart. Possiamo aggiungere criteri facendo click su “+” (in alto a destra nella finestra selezionata), premendo “+” anche più volte per aggiungere ulteriori criteri di ricerca.
3) A questo punto possiamo premere “Salva”, specificare nome e posizione della cartella smart, specificare se aggiungere la cartella smart alla barra laterale delle finestre del Finder.
Quando selezioneremo la cartella smart in questione, quest’ultima mostrerà automaticamente gli elementi di nostro interesse, in base ai criteri prima specificati.
Quando salvate una cartella smart, tenete presente che nei nomi di queste cartelle non è possibile utilizzare alcuni caratteri, tra cui segni di punteggiatura quali i due punti (:); se appare un messaggio di errore, usate un nome diverso.
Cambiare i criteri di una cartella smart
È possibile modificare i criteri impostati in precedenza per una cartella Smart: aprite nel Finder la cartella, iniziate a scrivere nel campo di ricerca della cartella, oppure fate clic sul menu a comparsa Azione (icona cerchio rotondo con tre puntini al centro), quindi scegliete “Mostra criteri di ricerca” e poi “Salva”.
Su macitynet.it trovate centinaia di Tutorial riguardanti Mac, iPad e iPhone, Apple Watch web e social. Partite da questa pagina per scoprirle tutti anche divisi per piattaforma.