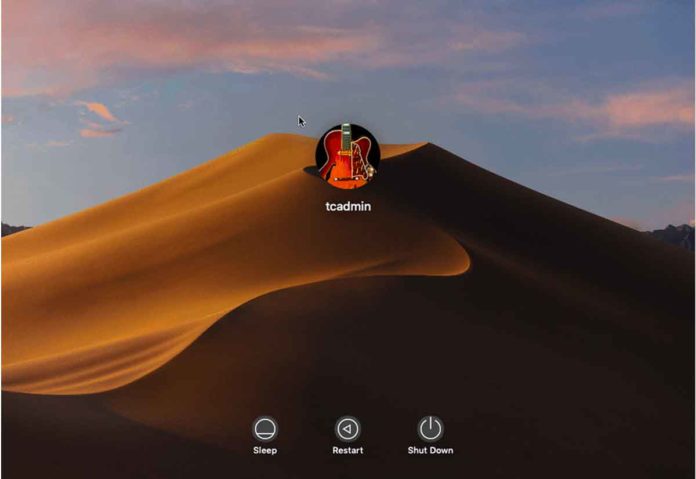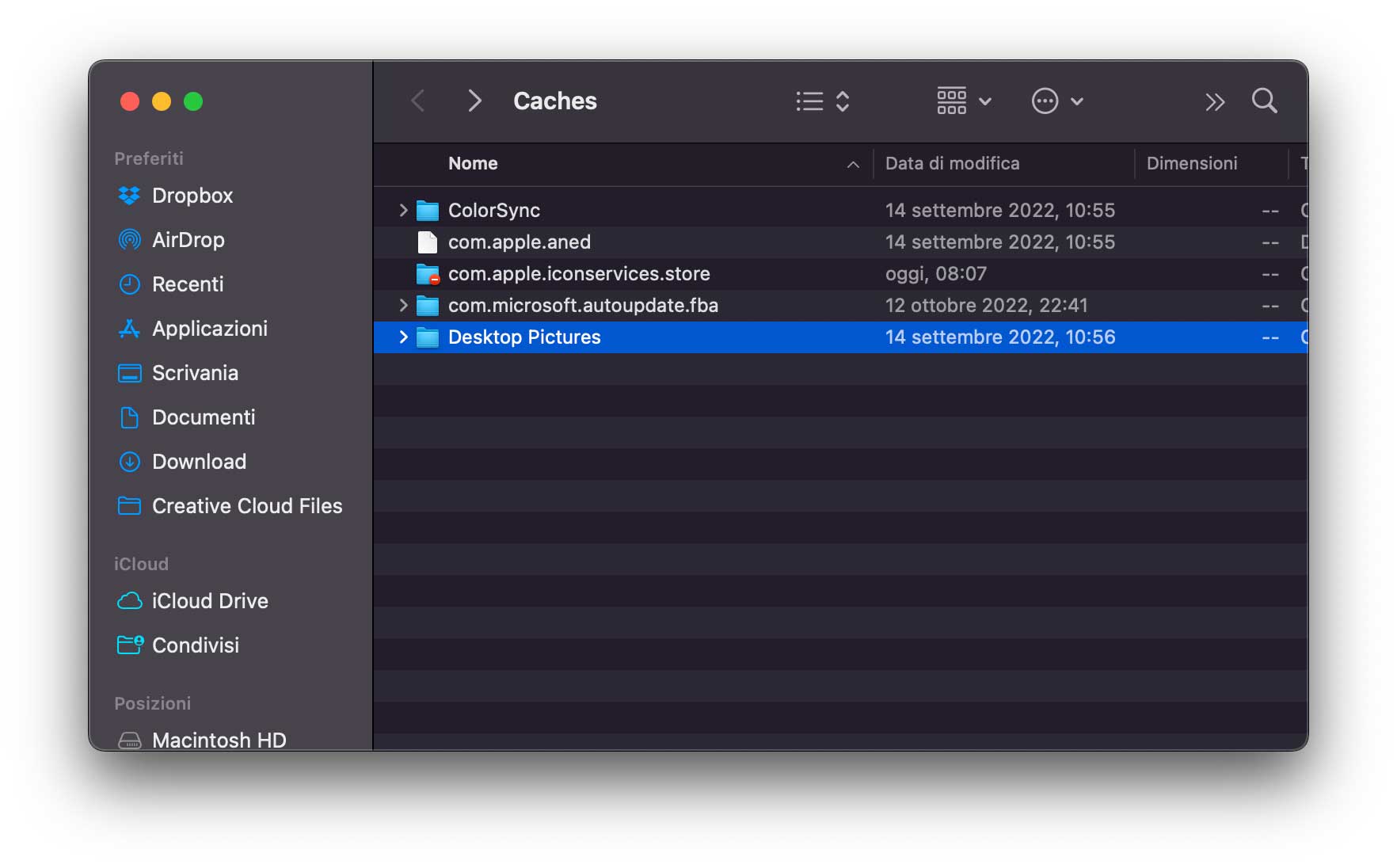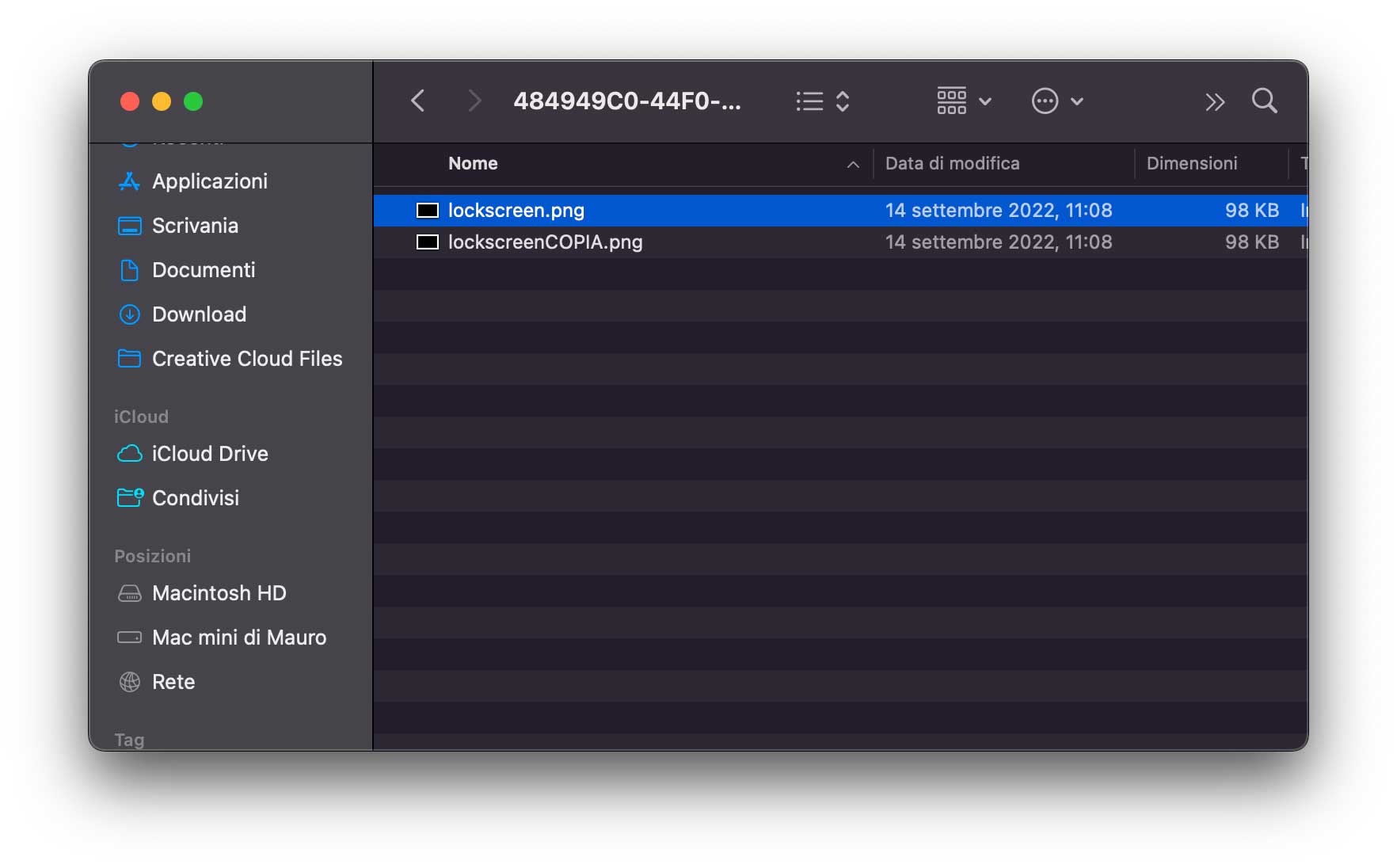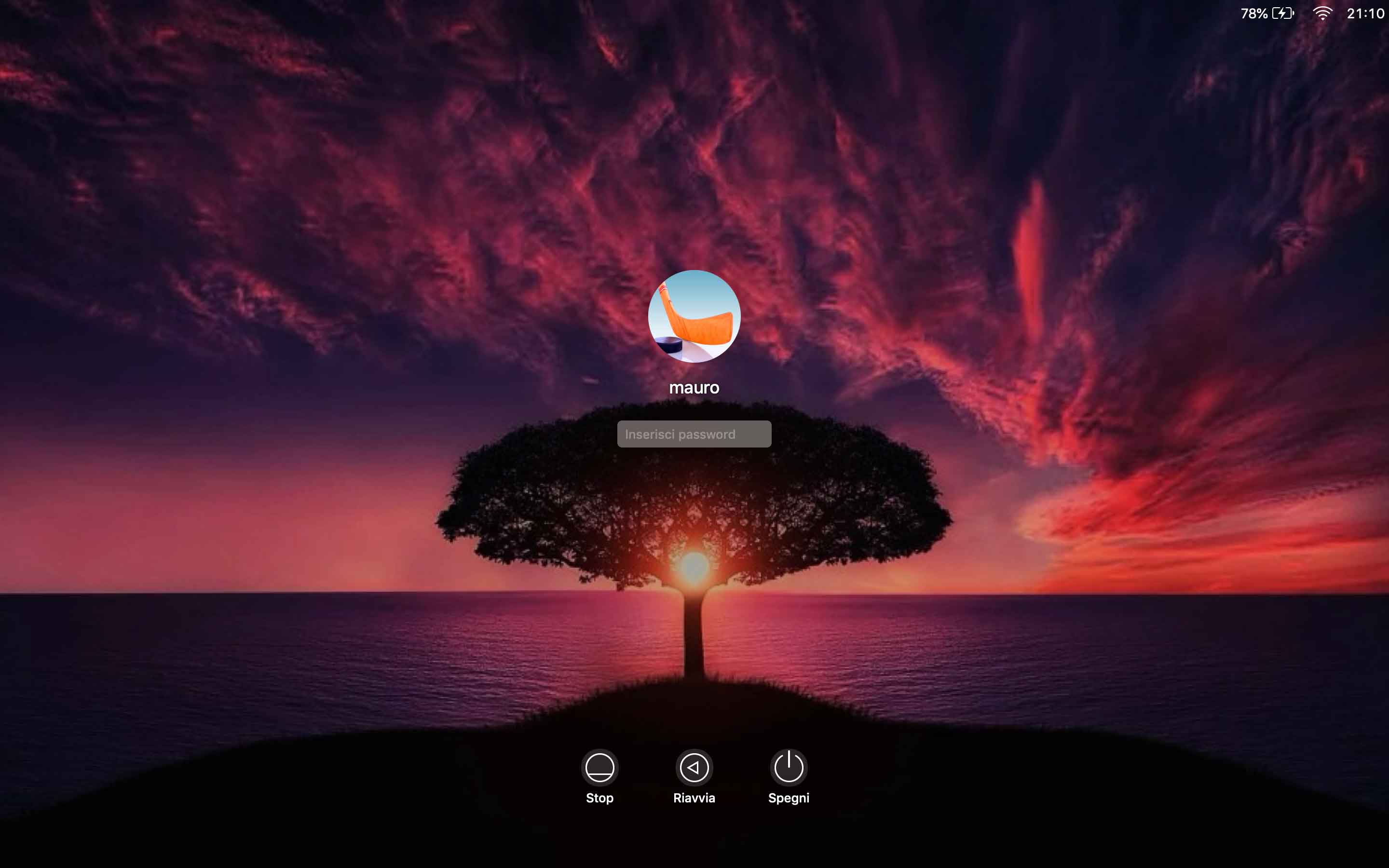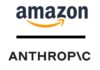macOS non offre una opzione per cambiare l’immagine di default che appare come sfondo nella schermata di login (quella che appare quando il computer Mac è bloccato); sono presenti opzioni per mostrare un messaggio (utile per visualizzare qualsiasi informazione inerente al tentativo degli utenti di effettuare il login, per esempio informazioni per gli utenti ospiti o fornire le informazioni del contatto per un computer smarrito), ma non c’è – di serie – nel sistema una opzione per cambiare lo sfondo di default della schermata.
Come cambiare l’immagine di login in macOS Monterey
Per cambiare l’immagine che appare nella finestra di login di macOS Monterey, seguite questa procedura:
1) Il primo passaggio è individuare l’immagine di vostro interesse (quella che diventerà lo sfondo di default di macOS Monterey al login). Non è fondamentale ma è bene cercare una foto con la stessa dimensione (larghezza e altezza) della risoluzione del vostro schermo; ad ogni modo, anche se non trovate una foto con la risoluzione esatta, è possibile adattarla (ricampionarla) usando l’applicazione Anterpima (la voce “Regola Dimensioni” nel menu “Strumenti”). Per conoscere la risoluzione esatta del vostro display selezionate dal menu Mela la voce “Informazioni su questo Mac”, fate click su “Resoconto di Sistema”, nella sezione a sinistra selezionate “Grafica/Monitor”: nella sezione a destra, verranno visualizzati dettagli sul tipo di monitor e la risoluzione supportata.
2) Salvate l’immagine di vostro interesse con il nome “lockscreen.png” (esattamente con questo nome).
3) Nel Finder selezionate il menu “Vai”, selezionate la voce “Vai alla Catrtella”, digitate:
/Library/Caches/
e premete Invio
4) Dovreste vedere varie cartelle, inclusa la cartella “Desktop Pictures” (se non c’è, createla); dentro quest’ultima cartella dovreste vedere una o più sottocartelle con un nome lungo (tecnicamente l’UUID corrispondente all’account). Se il vostro Mac è gestito da più utenti, potreste avere diffocoltà a capire quale cartella scegliere. Per sapere qual è l’UUID di nostro interesse aprite Preferenze di Sistema, selezionate “Utenti e Gruppi”, sbloccate il lucchetto in fondo a sinistra, fate click con il tasto destro del mouse (o equivalente combinazione con il trackpad) sul nome utente nella colonna a sinistra e scegliete “Opzioni Avanzate”: verrà mostrata una finestra con dettagli tecnici sull’account, incluso l’UUID.
Una volta che avete capito qual è l’UUID di vostro interesse e quindi la cartella nella quale collocare l’immagine, basterà copiare il file “lockscreen.png” nella sua cartella di riferimento (per sicurezza fate prima una copia del file già presente: in caso di necessità potrete ripristinarlo come di default).
4) Ora bisogna riavviare il Mac (menu Mela > “Riavvia”). L’immagine di selezionata sarà la stessa sia nella finestra prima del login, sia come Desktop dopo il login.
Su macitynet.it trovate centinaia di tutorial dedicati al Mac: partite da questa pagina.