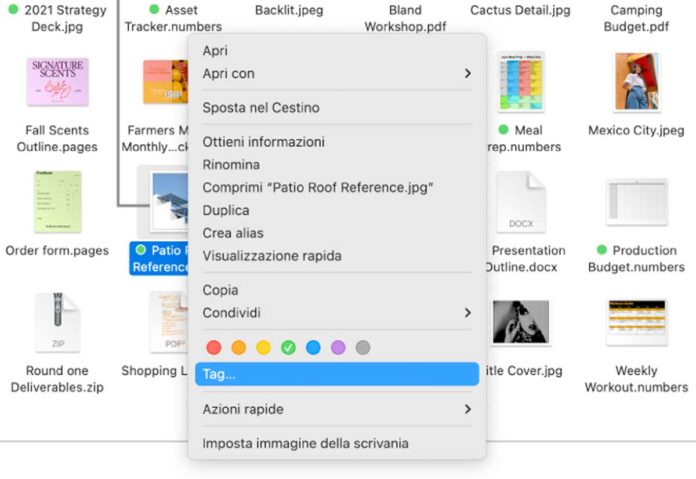Una particolare funzionalità di macOS è la possibilità di utilizzare i tag per organizzare i file sul Mac. È possibile contrassegnare file e cartelle con etichette per semplificarne la ricerca. Le etichette funzionano con tutti i file e cartelle, archiviati sia su Mac sia su iCloud.
I tag permettono di contrassegnare file e cartelle in categorie. Se ad esempio stiamo lavorando ad un particolare progetto, possiamo indicare per tutti i file legati al progetto in questione (video, audio, presentazioni, fogli elettronici, ecc.) lo stesso tag, esempio “Progetto Segreto”. Sarà possibile trovare facilmente tutti i file relativi al nostro progetto, semplicemente cercando il tag usato.
Come si crea un tag
Dal Finder di macOS selezionate la voce “Finder”, da qui “Preferenze” e la sezione “tag”: appariranno i tag di default che è possibile trascinare nell’area sottostante per renderli disponibili nei menu del Finder e utilizzarli velocemente. È anche possibile creare nuovi tag (dalla sezione appena vista basta fare click su “+” e indicare il nome del nuovo tag) ed eliminare quelli che non servono più.
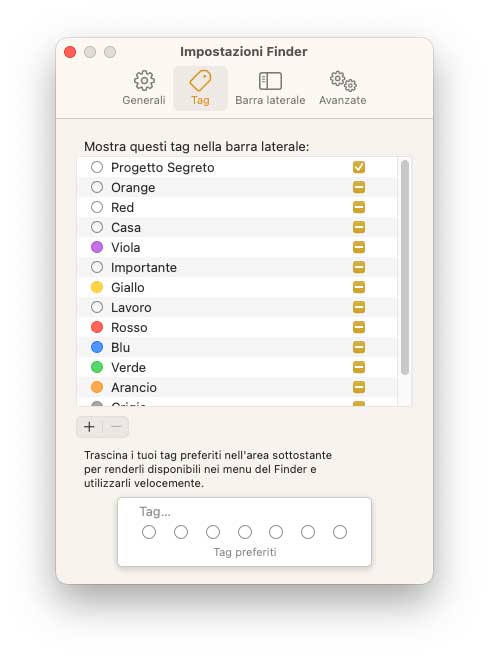
Come taggare un file
Con molte applicazioni è possibile aggiungere un’etichetta a un file aperto posizionandoli puntatore a destra del titolo del documento, facendo clic sulla freccia giù, poi clic nel campo Tag e inserendo un nuovo tag oppure scegliendone uno dall’elenco.
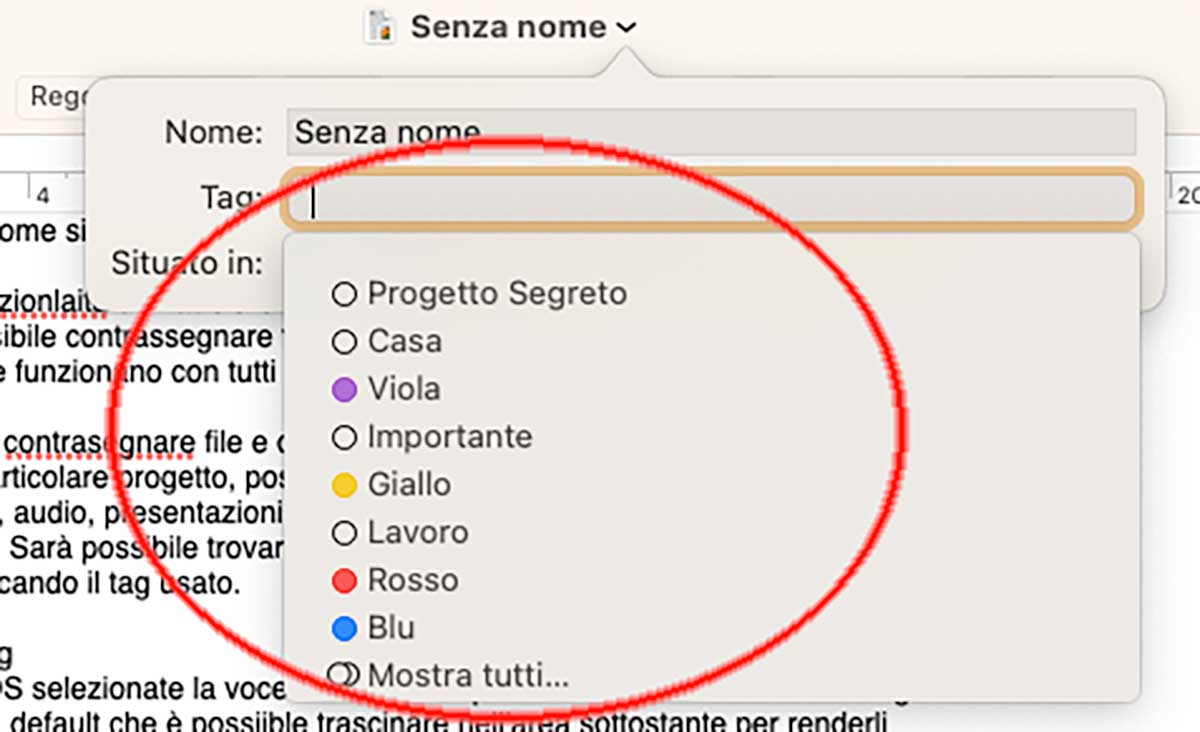
In alternativa è possibile assegnare un’etichetta a un nuovo file durante il salvataggio: fate clic su File > Salva. Nella finestra di dialogo Salva, fate clic nel campo “Tag”, quindi inserite un nuovo tag oppure sceglietene uno dall’elenco.
Assegnare un tag dal Finder
Ovviamente è possibile assegnare un tag anche dalla Scrivania o nel Finder: seleziona l’elemento di vostro interesse (file o cartella), fate ctrl-clic sull’elemento tenendo premuto il tasto Ctrl; scegliete un colore sopra Tag (il nome del tag sostituisce il tag quando spostiamo il puntatore sopra il colore), oppure fate clic su Tag per sceglierne altri o inserirne uno nuovo.
I più smaliziati possono usare le abbreviazioni da tastiera per aggiungere tag ai file rapidamente: basta selezionare un file o una cartella, quindi utilizzare i tasti da Ctrl-1 a Ctrl-7 per aggiungere o rimuovere i tag desiderati. Ctrl-0 (zero) rimuove tutti i tag da un file.
Visualizzare i file taggati
È ovviamente possibile trovare elementi contrassegnati da una particolare etichetta/tag. Si può ad esempio aprire una nuova finestra del Finder e da qui cercare o selezionare un tag nella barra laterale per visualizzare tutti gli elementi contrassegnati da un tag specifico. Dal Finder è anche possibile organizzare gli elementi in base a un tag: in una qualsiasi vista fi una finestra del Finder, scegliete Vista > Mostra opzioni vista e attivate l’opzione “Tag”. Nella vista elenco, è possibile selezionare il riquadro Tag per visualizzare la colonna, spostando il puntatore sulla colonna Tag, quindi facendo clic su di essa. È possibile fare di nuovo clic sul nome per invertire l’ordinamento.
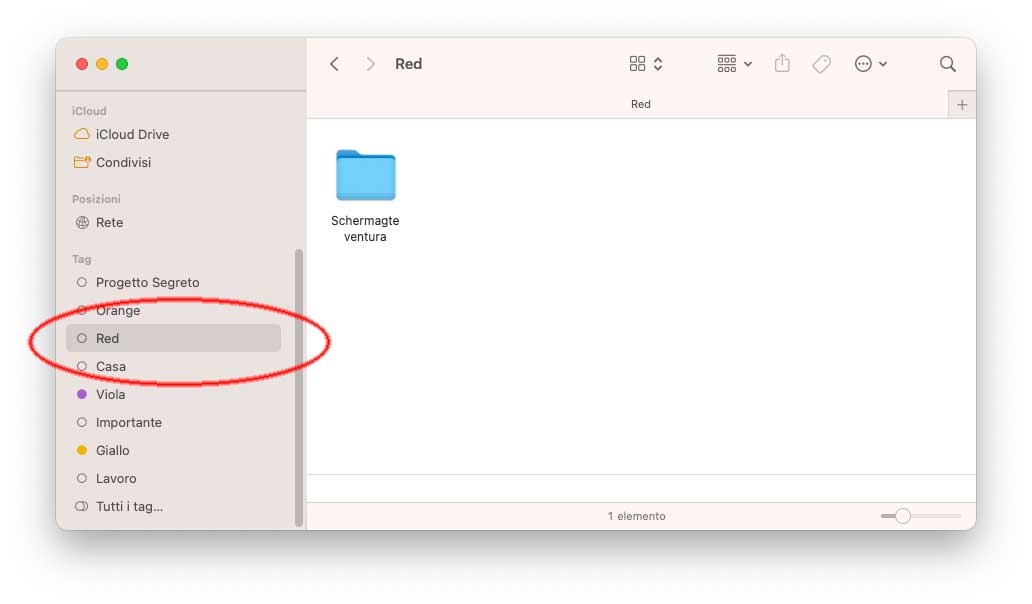
Come si rimuovono i tag
È in qualunque momento possibile rimuovere le etichette da un elemento: basta tenere premuto il tasto Ctrl mentre si fa clic sull’elemento oppure toccarlo con due dita, scegliendo “Tag” è possibile selezionare i tag da rimuovere e poi “Elimina”.
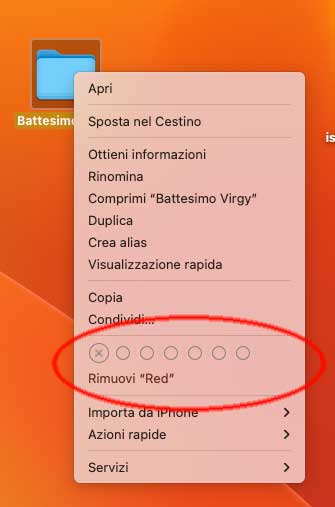
Per Rimuovere i tag da Mac nel Finder, basta selezionare Finder > Preferenze, quindi fare clic su Tag: a questo punto è possibile selezionare i tag da rimuovere e fai clic sul pulsante “Rimuovi”.
Su macitynet.it trovate centinaia di Tutorial riguardanti Mac, iPad e iPhone. Partite da questa pagina.