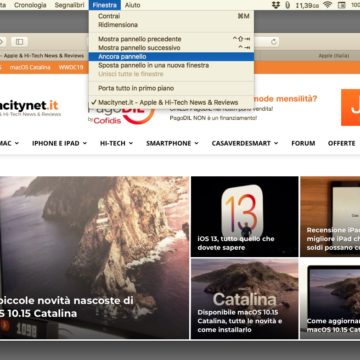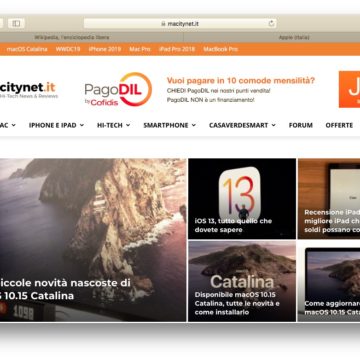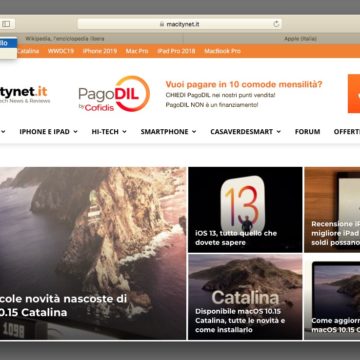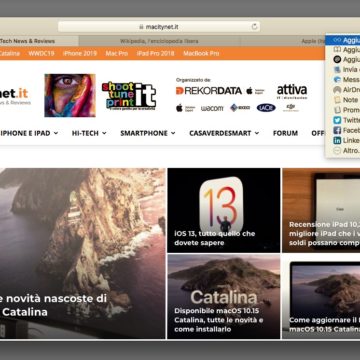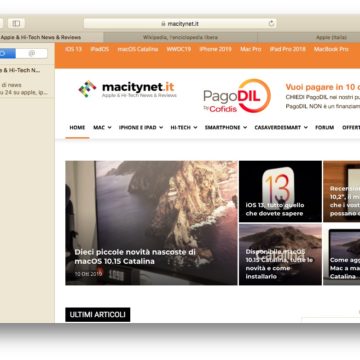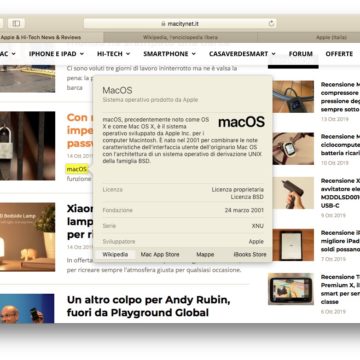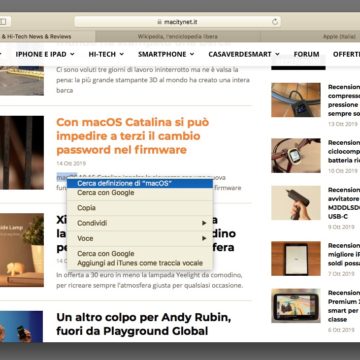Safari è il browser predefinito dei dispositivi Apple e sebbene Chrome sia più popolare mentre Firefox è maggiormente personalizzabile, esistono alcuni “trucchetti” per migliorare la produttività con Safari che ad esempio, rispetto a Chrome, è meno dispendioso in termini di consumi energetici – e quindi un’ottima scelta per navigare in mobilità. Con questo articolo ve ne sveliamo dieci.
Organizzare le schede aperte
Quando le schede aperte sono troppe è possibile fare ordine: su Mac basta cliccare su Finestra > Disponi scheda per e scegliere se raggrupparle in base al titolo oppure al sito web. Su iPad basta tenere premuto a lungo su una scheda per accedere al medesimo menù, mentre su iPhone è possibile accedere al menù Panoramica (i due quadrati sovrapposti nell’angolo in basso a destra), tenere premuto su una scheda e trascinarla verso l’alto o verso il basso per cambiarne la posizione.
Bloccare le schede
Se, tra le tante, sono presenti schede che si intendono tenere a portata di mano ed evitare al contempo che vengano chiuse per errore, c’è una opzione che permette di “pinnarle”: per farlo, cliccare sul menù Finestra > Ancora Pannello, oppure selezionare la stessa opzione cliccando con il tasto destro sulla relativa scheda, o ancora trascinarla verso il bordo di sinistra per ancorarla.
![]()
Mostrare le icone delle schede
Per impostazione predefinita le schede sono riconoscibili solo dal titolo, ma è tuttavia possibile mostrare anche l’icona per rintracciarle visivamente con maggiore facilità. Per attivare le icone basta andare su Safari > Preferenze > Schede e spuntare l’opzione Mostra le icone dei siti web nelle schede. Su iPhone e iPad cliccare invece Impostazioni > Safari > Mostra icone nelle schede.
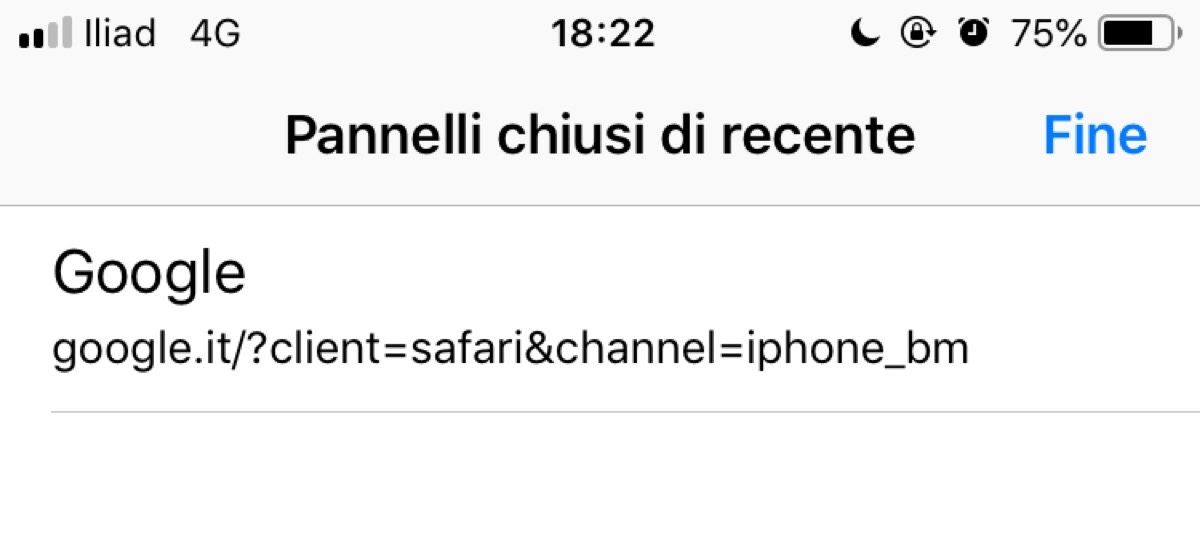
Tenere traccia delle schede chiuse di recente
Se sono state chiuse una o più schede per errore o se ne vuole riaprire una chiusa da poco è possibile visualizzarle dalla scheda Cronologia > Chiuse di recente. Su iPad basta tenere premuto sul tasto “+” per visualizzarle, pulsante al quale su iPhone si accede cliccando prima il tasto menu Panoramica.
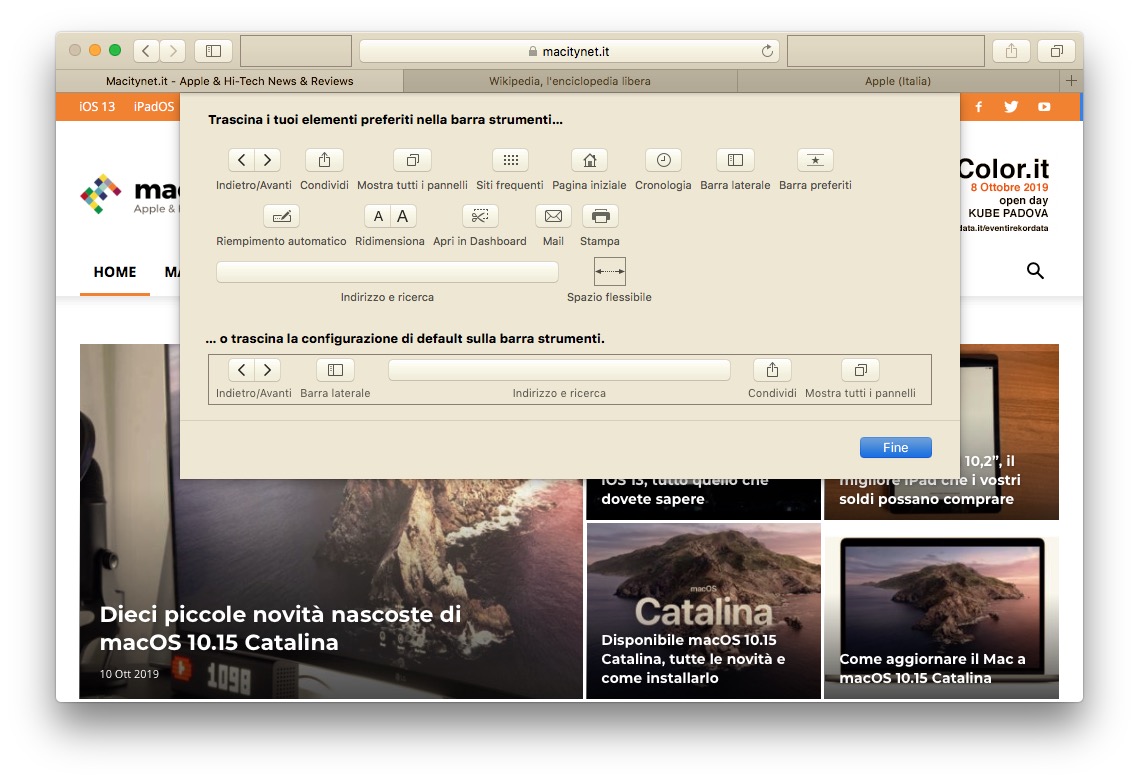
Personalizzare la barra degli strumenti
E’ possibile personalizzare la barra degli strumenti di Safari aggiungendo o rimuovendo funzioni e pulsanti. Per farlo basta cliccare con il tasto destro sulla barra degli strumenti e cliccare poi su Personalizza barra degli strumenti, opzione che è contenuta anche all’interno del menu Vista.
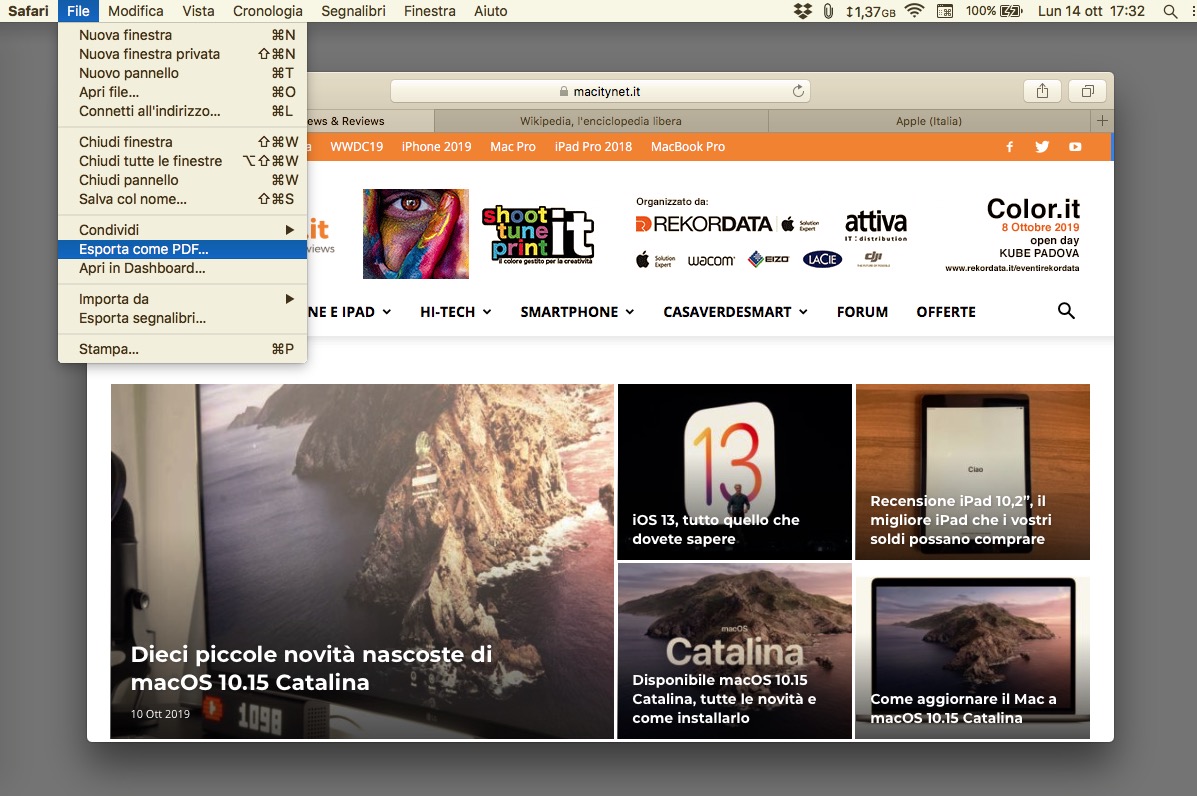
Salvare le pagine in PDF
Se volete esportare tutto il contenuto di una pagina web valutate l’opzione PDF che, rispetto ad altre modalità di salvataggio delle pagine, è in grado di fare una “stampa” digitale di tutto ciò che compare nella pagina, link inclusi.
Per esportare una pagina in PDF è necessario tenere la scheda aperta, quindi cliccare su File > Esporta come PDF. Su iPhone e iPad basta cliccare il pulsante di condivisione (quello contrassegnato da una freccia rivolta verso l’alto che esce da un quadrato) e cliccare poi il pulsante Invia la pagina web come PDF per poi salvarla nell’app File di Apple.
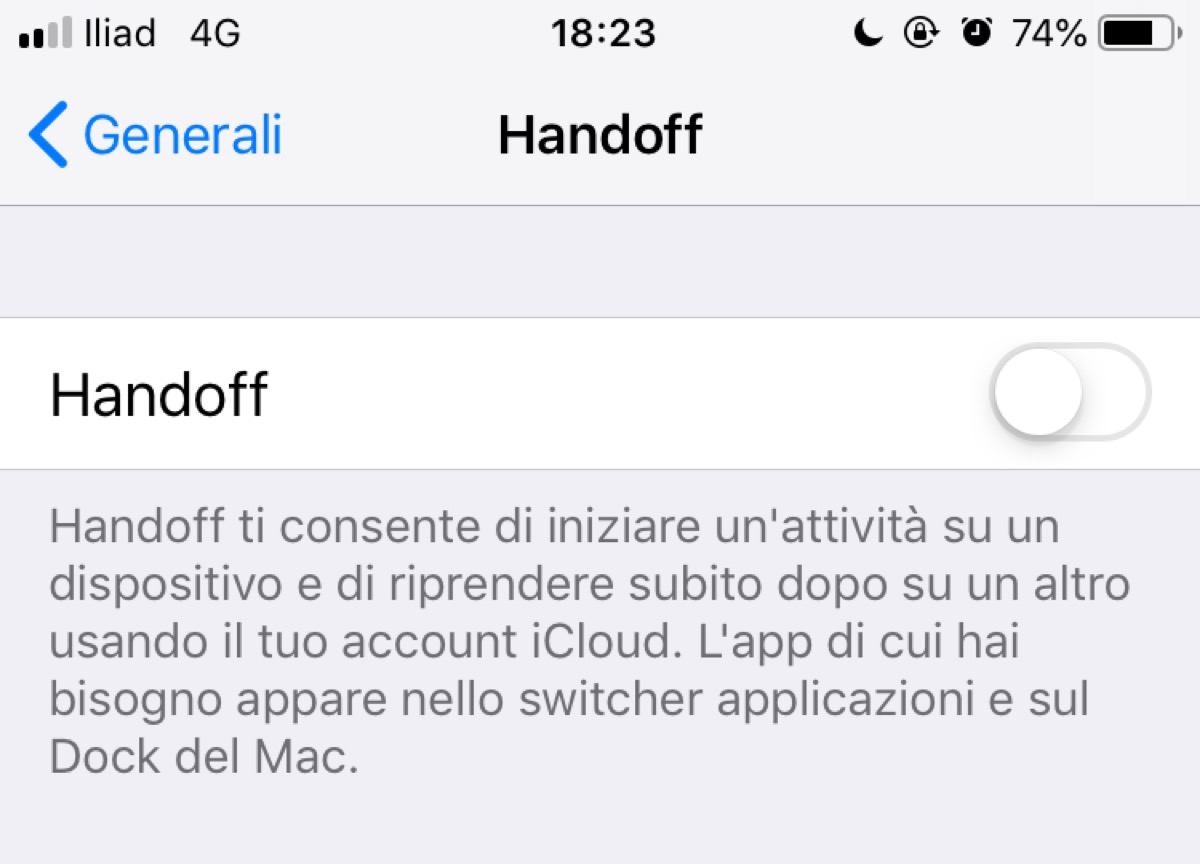
Handoff
Grazie alla funzione handoff è possibile cominciare ad usare un’app da un dispositivo e riprendere dallo stesso punto in un altro. La stessa cosa può essere fatta anche con Safari, dal quale è possibile cominciare a leggere una pagina web dal Mac (ad esempio) e proseguire poi la lettura su iPhone o iPad.
Per funzionare, questa opzione dev’essere attivata dal menu Preferenze di Sistema > Generale > Handoff per quanto riguarda il Mac, mentre da iPhone e iPad si trova nel pannello Impostazioni > Generale > Handoff.
Elenco di lettura
Questa funzione è concettualmente simile ad Handoff perché permette di salvare delle pagine web in Safari per poi rileggerle con più calma anche da altri dispositivi. Una delle caratteristiche più interessanti dell’elenco di lettura è che le pagine vengono salvate con tutti i contenuti per una lettura anche offline.
Per impostazione predefinita questa impostazione non è attiva, ma si può attivare andando su Safari > Preferenze > Avanzate e spuntando l’opzione Salva articoli per la lettura offline automaticamente. Su iPhone e iPad la stessa opzione è disponibile nel pannello Impostazioni > Safari > Salva automaticamente offline.
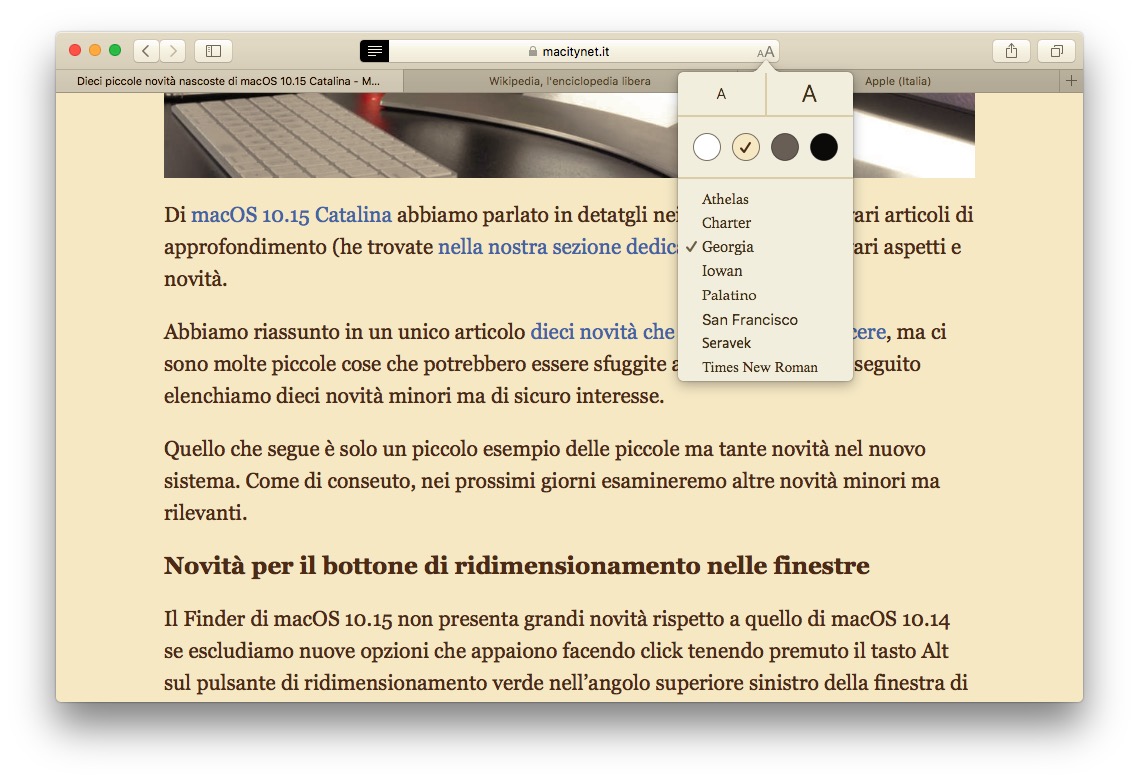
Eliminare le distrazioni con Safari Reader
Questa pratica opzione consente di eliminare visivamente tutti quei box pubblicitari, plugin e contenuti mostrati all’interno di una pagina che potrebbero infastidire la lettura. Non è supportata da tutte le pagine web (ma su Macity c’è, ad esempio) e ce se ne accorge dalla comparsa del pulsante contrassegnato da tre righe orizzontali all’interno della barra degli indirizzi (su iOS 13 cambia nel simbolo aA).
Se lo vedete, cliccatelo per ricaricare rapidamente la pagina nella modalità Zero-Distrazioni, quindi cliccate sul tasto aA sulla destra per regolare il tipo di carattere, la dimensione e il colore dello sfondo.
Look Up
Con l’opzione Look Up è possibile scoprire di più su una parola cercando informazioni sul dizionario integrato, su Wikipedia oppure online. Basta selezionare una parola e cliccare con il tasto destro sopra la selezione, quindi cliccare su Cerca definizione di XXX (dove XXX è il nome della parola). In alternativa cliccateci sopra con tre dita dal trackpad.
Su Macitynet trovate centinaia di tutorial per Mac partite da questa pagina.